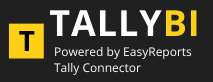Connecting Power BI with Tally can significantly enhance data analysis and reporting capabilities for Tally.ERP9 and Tally Prime users. Tally is a robust accounting and inventory management software widely used across the world, while Power BI is a powerful data visualization tool. By integrating these two, users can unlock deeper insights from their Tally data. Let’s delve into the steps to connect Power BI with Tally:
Option 1: Set Up ODBC Connection
- Open Tally: Launch Tally and log in to your company’s data.
- Enable ODBC: Navigate to Gateway of Tally > F12 Configuration > Product & Features > Enable ODBC.
- Set ODBC Configuration: Access Gateway of Tally > F4: Manage Data > Export > ODBC.
- Configure Data Source Name (DSN): Create a new DSN by specifying details like Server Name, Database Name, Username, and Password. Save these settings.
- Open Power BI Desktop: Launch Power BI Desktop and click on “Get Data” from the toolbar. In the “Get Data” window, select “ODBC” as the data source.
- Connect to Tally: Choose the previously configured DSN in Tally Prime to establish the connection. Once connected, select the relevant tables or data sets you wish to analyze in Power BI.
- Transform Data (if needed): Perform any necessary data transformations, cleaning, or structuring within Power BI to suit your reporting needs.
- Create Visualizations: Utilize Power BI’s robust visualization tools to create graphs, charts, and dashboards based on the Tally Prime data.
Option 2: Import Data from Excel
- Open Tally: Launch Tally and log in to your company’s data.
- Open the relevant report: Go to the relevant report using the Display option in the main menu of Tally
- Export Data: Export the data in Excel format and note the name and path of the file. You can export multiple reports if needed.
- Open Power BI Desktop: Launch Power BI Desktop and click on “Get Data” from the toolbar. In the “Get Data” window, select “Excel Workbook” as the data source.
- Connect to Excel Files: Choose the previously exported file or files to import the tables you wish to analyze in Power BI.
- Transform Data (if needed): Perform any necessary data transformations, cleaning, or structuring within Power BI to suit your reporting needs.
- Create Visualizations: Utilize Power BI’s robust visualization tools to create graphs, charts, and dashboards based on the Tally Prime data.
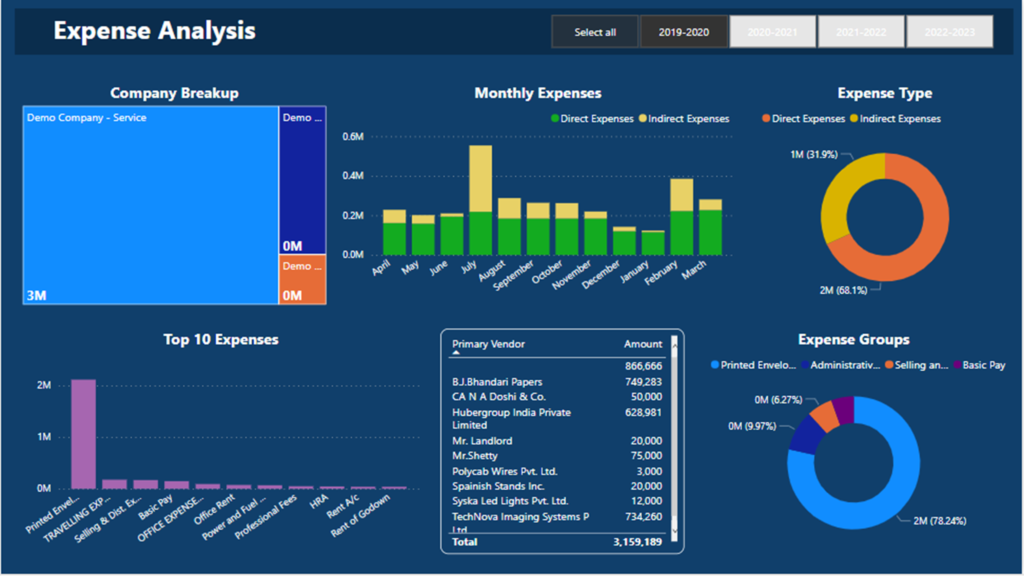
Option 3: Import Data from EasyReports
- Open Power BI Desktop: Launch Power BI Desktop and click on “Get Data” from the toolbar. In the “Get Data” window, select “SQL Server” as the data source. Note that you do not need to export the data from Tally since EasyReports Tally Connector automatically syncs the data in the background
- Connect to Database Tables: Choose the views in the database for ready reporting or you import tables or write SQL queries to build the models that you need
- Transform Data (if needed): Perform any necessary data transformations, cleaning, or structuring within Power BI to suit your reporting needs.
- Create Visualizations: Utilize Power BI’s robust visualization tools to create graphs, charts, and dashboards based on the Tally Prime data.
Additional Tips:
- Data Model Optimization: Optimize the data model within Power BI to enhance performance by removing unnecessary columns, creating relationships between tables, and utilizing calculated columns or measures.
- Security Considerations: Ensure proper security measures are in place, including restricting access to sensitive data within both Tally Prime and Power BI.
Integrating Power BI with Tally empowers users to generate insightful reports, perform in-depth analysis, and make data-driven decisions. This synergy between accounting data and advanced analytics opens doors for improved financial planning, forecasting, and business insights.
Remember, this integration may require technical expertise, especially in configuring ODBC settings and data transformations within Power BI. It’s advisable to involve IT professionals or experts familiar with both Tally and Power BI for a seamless integration experience.